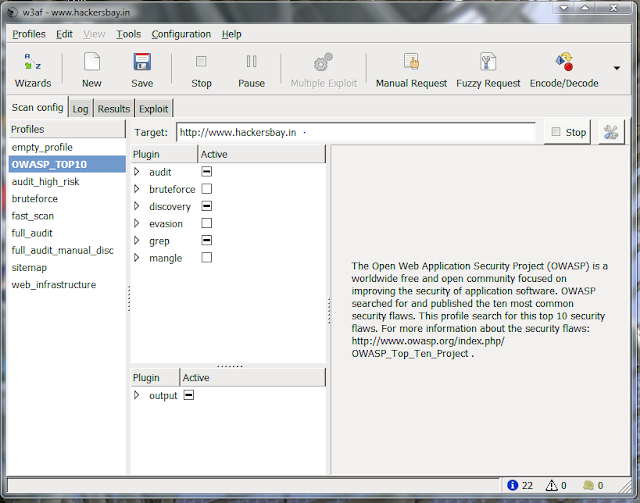Recently I installed
Ubuntu [Linux] as a dual boot OS with Seven already installed on my Machine. I faced a lot of problems, but the end result was worth all the trouble as Ubuntu rocks
In this thread I will post the step by step method to install
Ubuntu (or any of its other versions such as Mint) as a dual boot OS on Seven machine. I will also specify some mistakes I made and what I learned outta those.
The first step to install
Ubuntu was to creat a partition on my existing hard drive. There are two ways how you can do it in Seven:
1. In built 'Shrink Disc' feature in Seven
2. Use a disk partition software to do it for you.
Ubuntu or Mint comes with an inbuilt disk partitioner. What is required is a unallocated free space on your hard drive so that it can be partitioned while installing
Ubuntu.
1. Making Space using "Shrink Disc" feature in Seven:
a. Log on to Seven.
b. Right-Click on "My computer" in the main menu and select "Manage"
c. It will ask for administrator password, enter it and click "allow"
d. Click on Disc Management.
e. There is will show the available partitions and external storage devices if any
f. Right Click on the disc partition you want to shrink and select "shrink volume"
g. Seven will assess how much space can be made free.
h. It will suggest the value which can be made free. Be sure that this is at least 10-15 GB. If you dont have this space, you will have to delete some data to make space for the partition.
i. Then select "shrink"
j. Seven will shrink the volume and show the new freed space as "unallocated" space.
k. After this close the window. You are done with shrinking
2. Making Space using a Disk Partition software:
a. I had problem that Seven used to say "access denied" when I tried to shrink the main C: Drive (I had only on partition )
b. So I used a Free Disk Partition Software to shrink the space.
c. You can use the following software: EasyUS partition Master-Home Edition which you can
download here: d. Using this it is easy to create space for a new partition.
e. Using the above program, select the partition you want to shrink/resize
f. Using the "Resize" tool you can shrink the volume and the rest of the space would be shown as "unallocated space"
g. Apply the changes and you are done
The next step is to install Ubuntu
1. You will need to download the latest ISO for Ubuntu or Mint from
here:2. You will need to burn this ISO image on to a CD (700 MB or more).
3. For burning this ISO you will have to use an ISO burning software. One such free software is:
Free ISO burner: 4. Be sure to burn the ISO image at a very slow speed. This extra time spent will help you install Linux trouble-free.
5. When the disc is ready, restart the computer. Be sure that in BIOS setup the CD drive is above the hard disc in boot priority.
6. Once restarted the disc will boot before the hard disc.
7. In the menu that is displayed, select "run installer" and follow the instructions.
8. Once you have selected language, Location and Keyboard configuration....the disk partitioner of ubuntu will run and show you various options as to where Ubuntu should be installed.
9. Select "Largest continuous free space" as this will select the "unallocated space" that we have created in the earlier step.
10. After this follow the next instructions to complete the installation.
11. The installation will prompt you to import the settings from Seven. If you want do import these.
12. I preferred not to import as it will copy the documents from Seven partition to the new partition of Ubuntu and just eat up the partition space. You can always access the Seven documents from Ubuntu as Seven partion will be shown as a hard disk in "My computer".
13. Complete the installation. It will prompt to restart the computer. Do so.
14. After restart, the menu will show Ubuntu and Seven a dual boot OS and now you are free to choose the OS you want to load